0x4248 wiki
A collection of guides and tutorials for various topics that I have written.
Installing windows 10
Installing windows 10 is a simple process that can be done by almost anyone. This guide will show you how to install windows 10 on your computer.
First you will need a CD or USB with the windows 10 installation files. You can download the installation files from the official microsoft website.
Steps
Booting using the installation media
When you boot the computer you should see a message that says “Press any key to boot from CD or DVD”. Press any key to boot from the installation media.
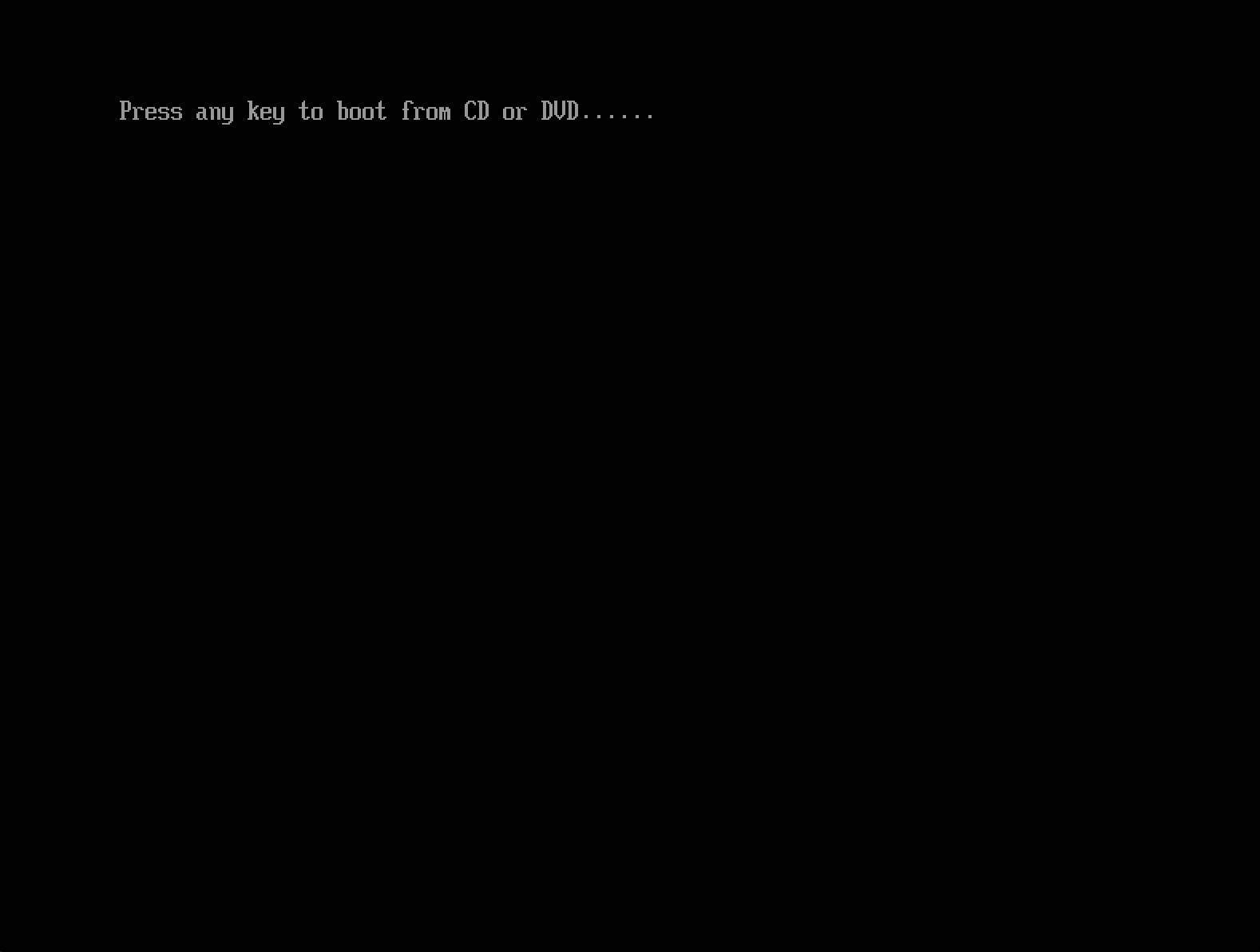
Booting
You should now see a logo of windows (or your computer manufacturer) and a spinning circle. This means that the installation media is booting.
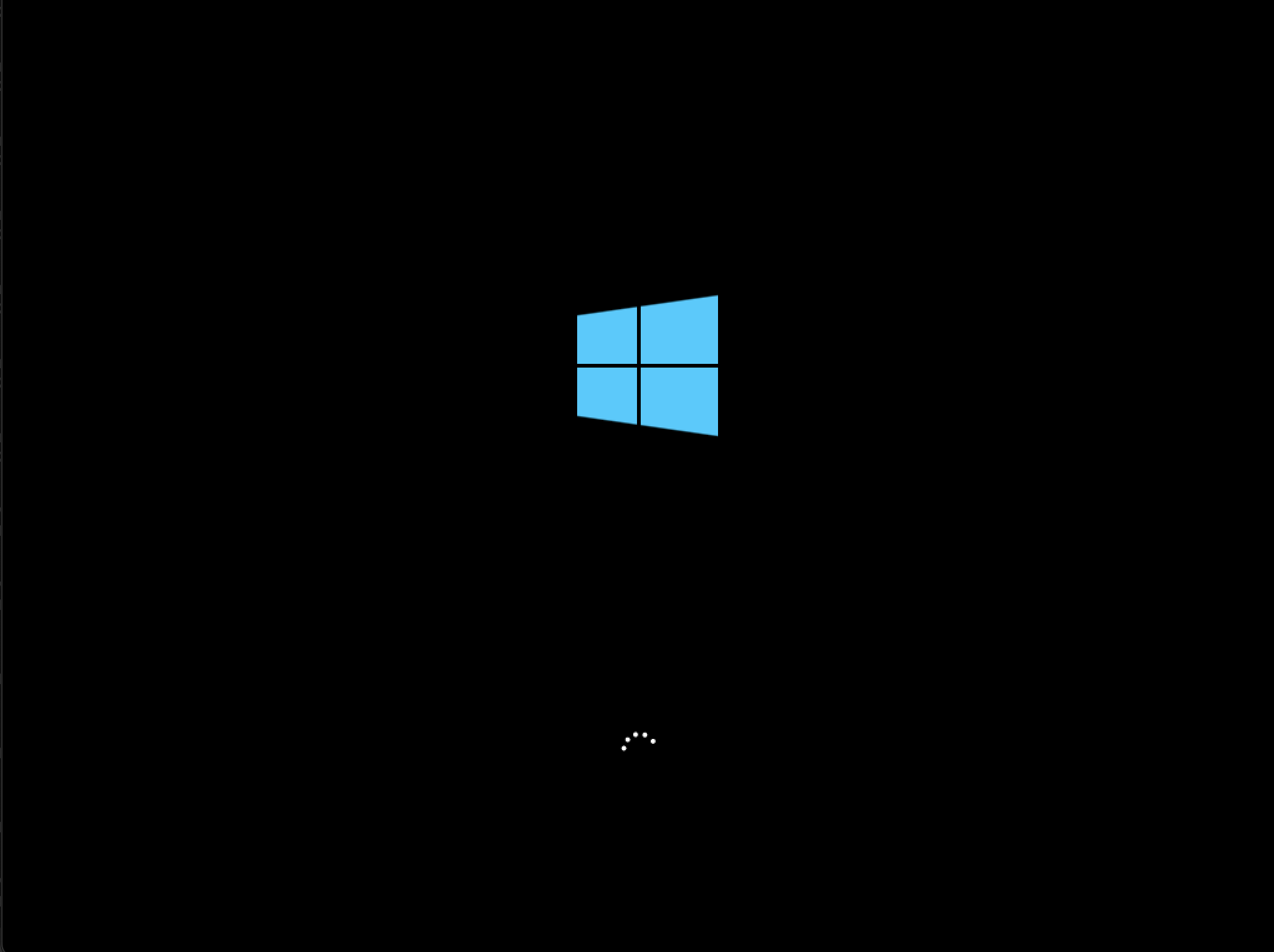
Language and keyboard settings
Select your language, time and currency format, and keyboard or input method. Click “Next” to continue.
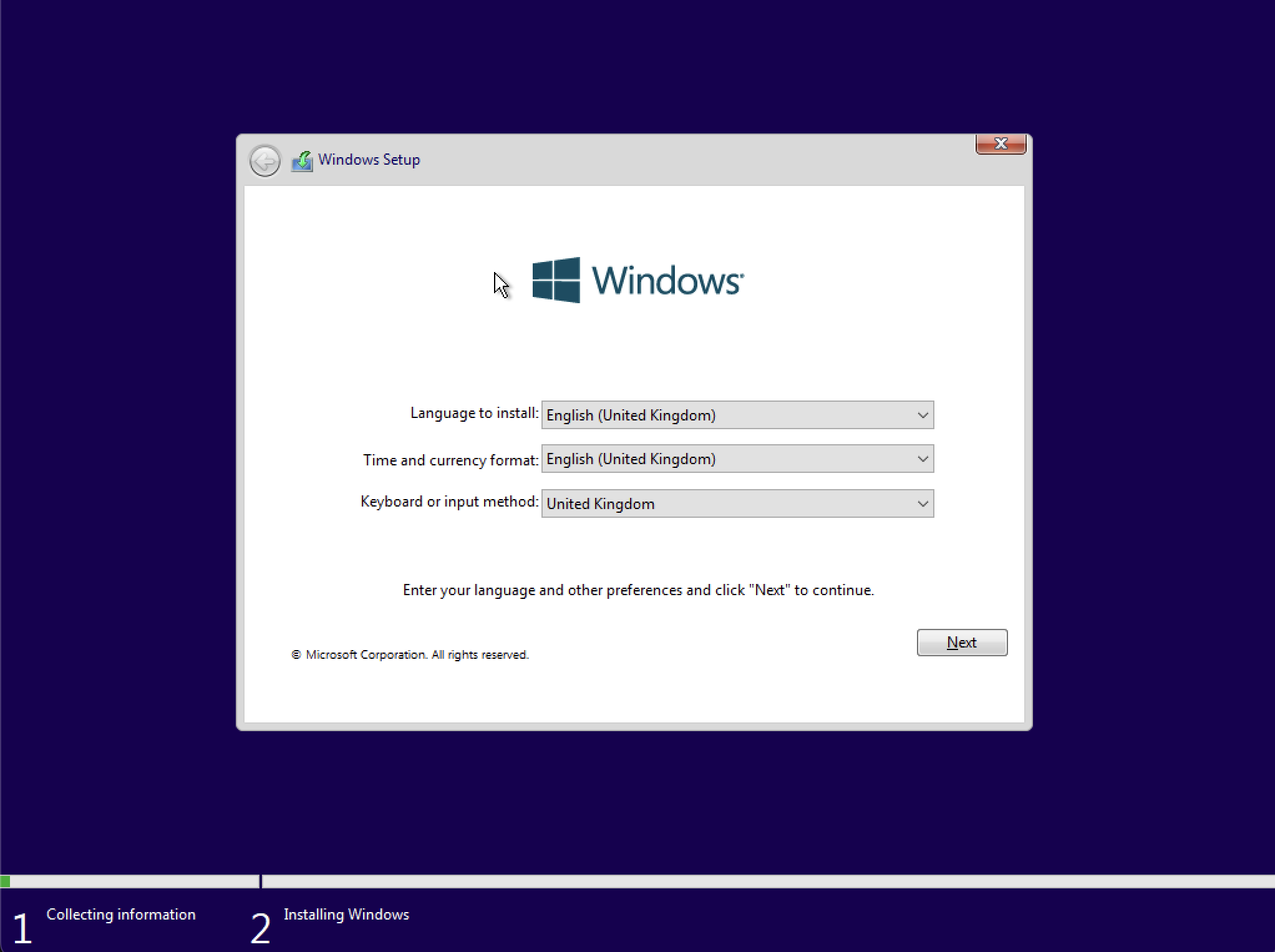
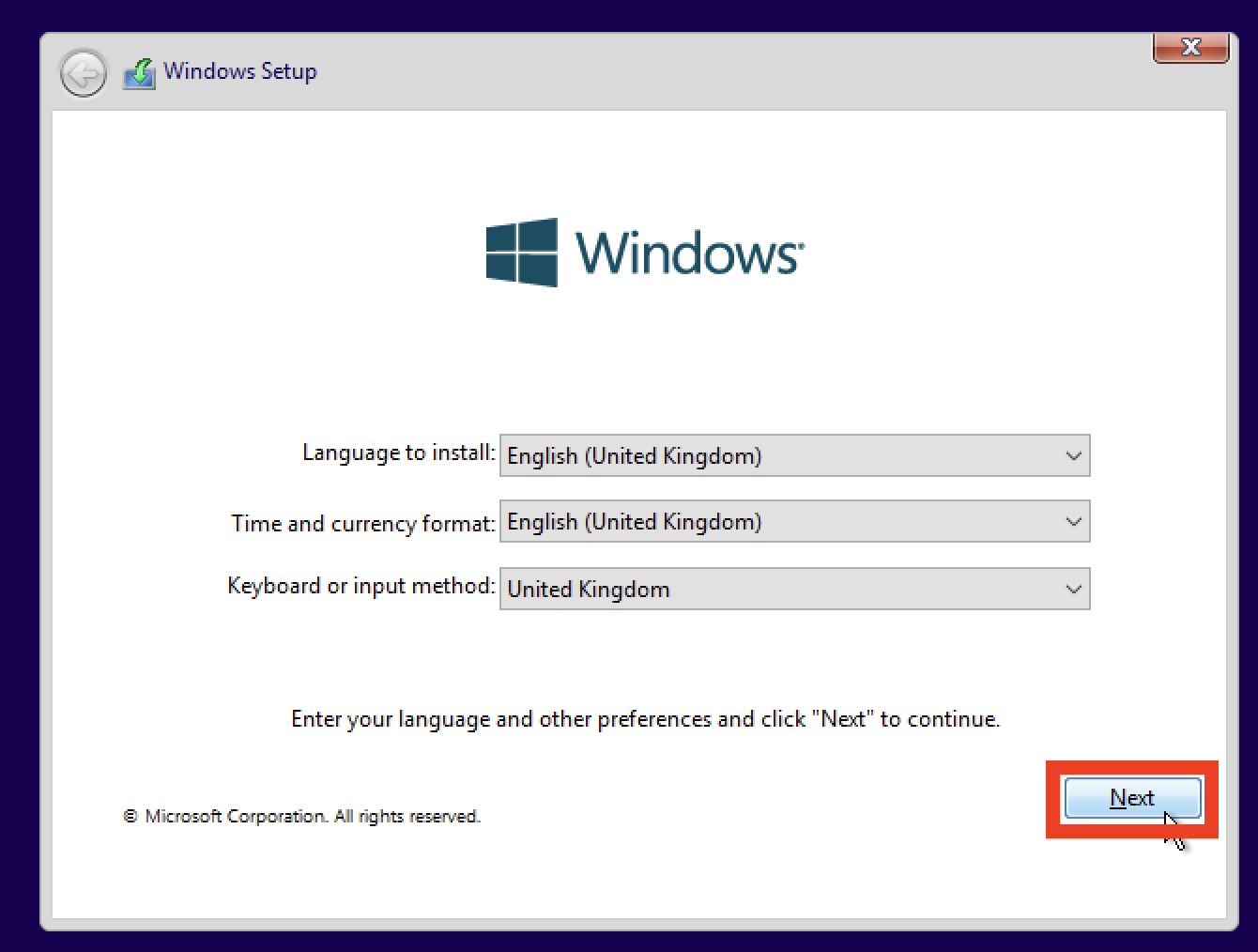
Activating windows
Since windows is not a free you will need to activate it using a licence key. If you have a licence key enter it here, if not you can skip this step and activate windows later.
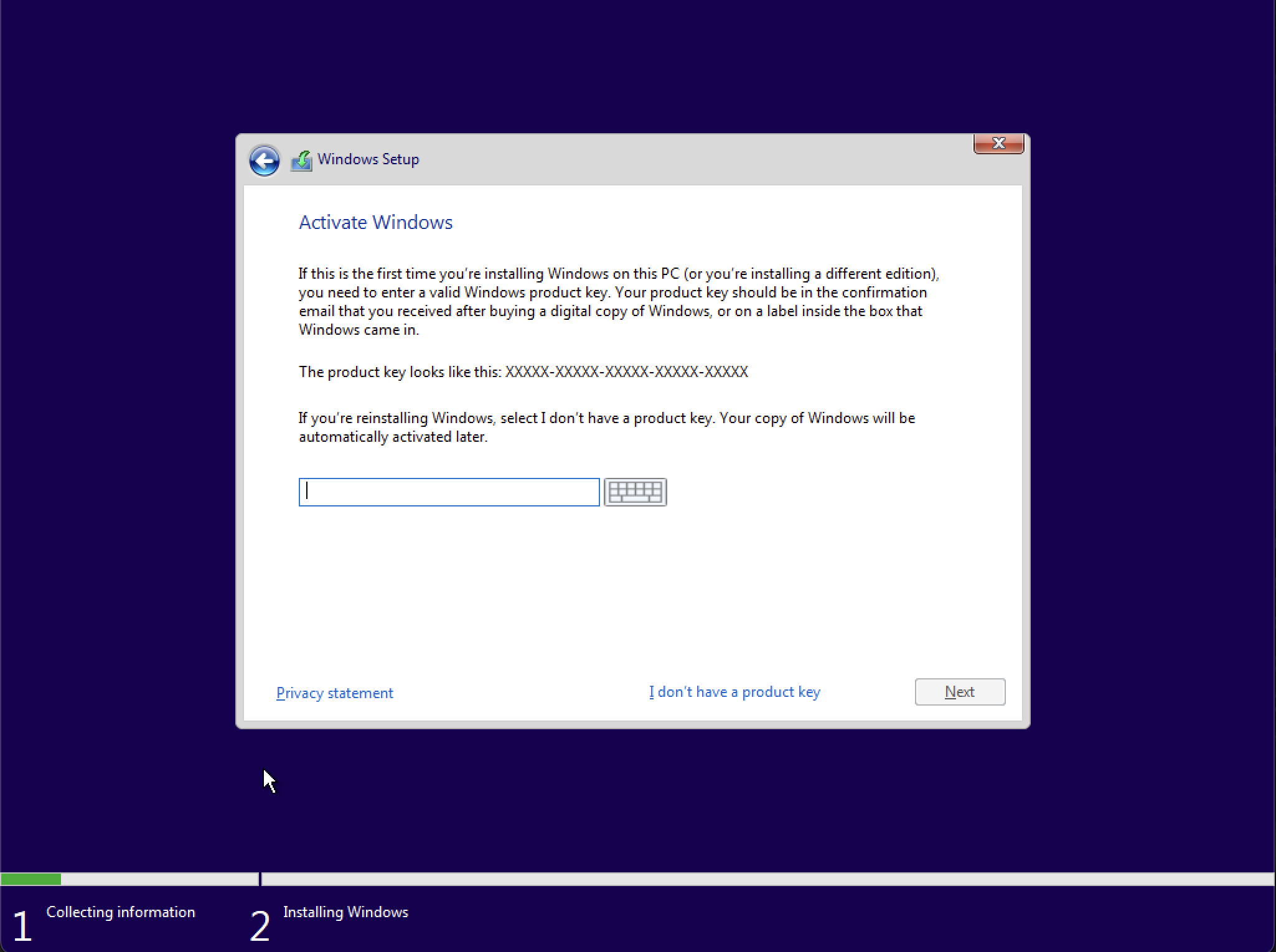
Select windows edition
There are multiple editions of windows 10, select the one that you want to install.
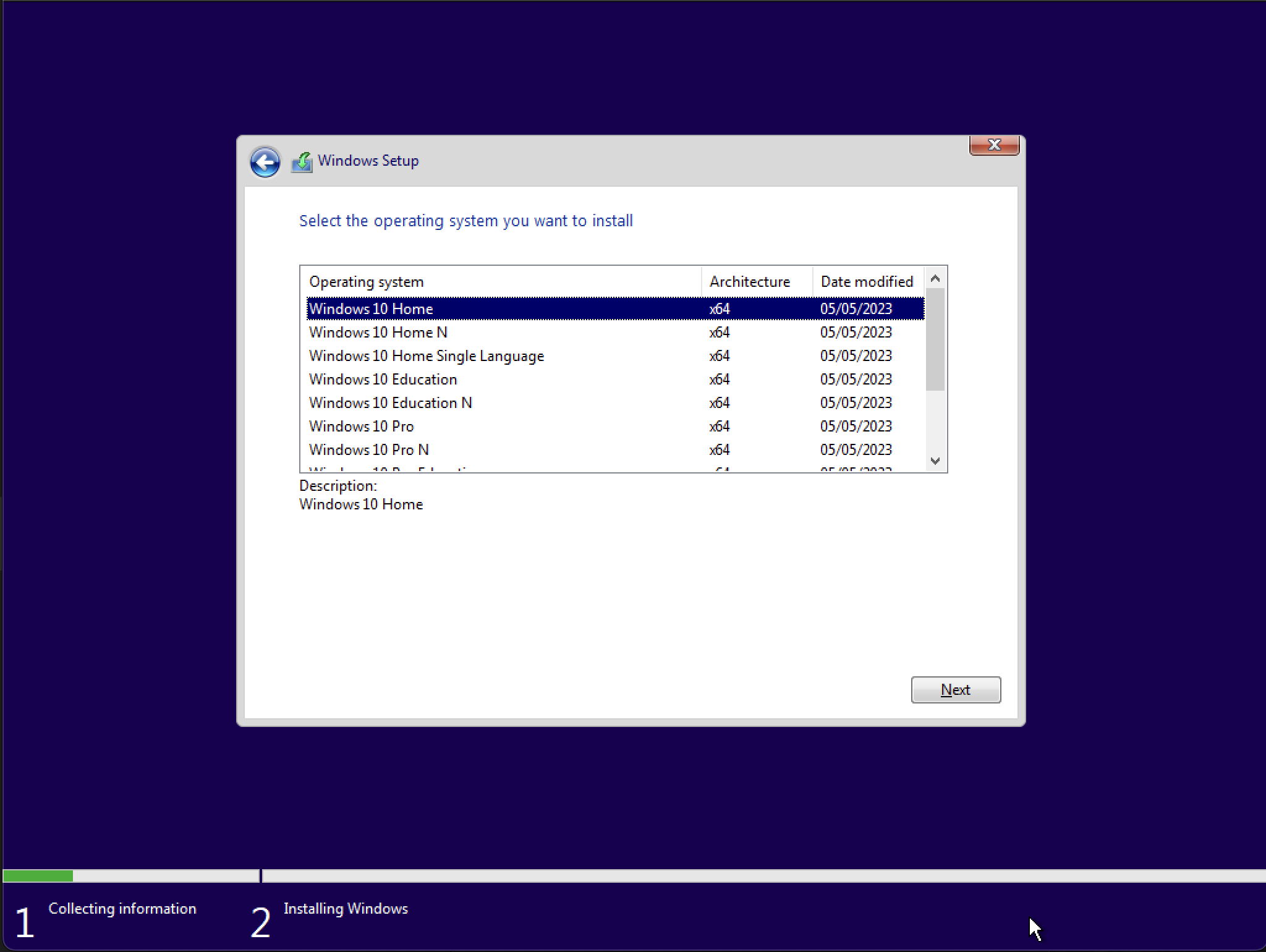
Windows 10 Home
Windows 10 Home is the basic edition of windows 10. It is suitable for most users.
Windows 10 Pro
Windows 10 Pro is the professional edition of windows 10. It has more features than windows 10 home.
Windows 10 Education
Windows 10 Education is designed for students and teachers. It has the same features as windows 10 pro.
Windows 10 Enterprise
Windows 10 pro but designed for large organizations.
Windows version N
Windows version N is the same as the but stands for “No Media Player”.
Choose a disk to install to
This screen shows all the disks that are connected to your computer. Select the disk that you want to install windows to and click “Next”.
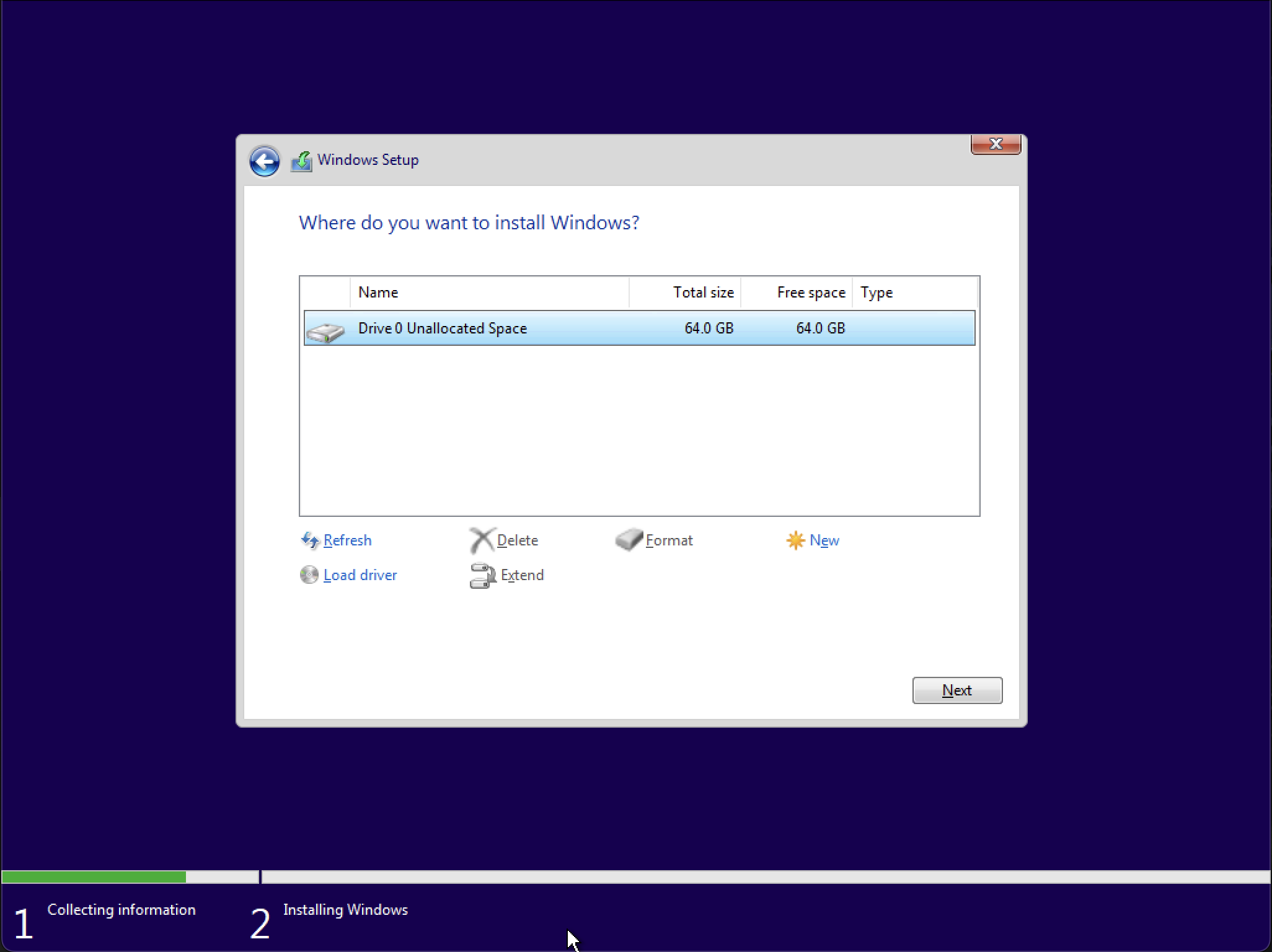
Installing windows
The next screen will show the progress of the installation. This can take a while depending on the speed of your computer. After this screen you should see the windows logo and a spinning circle. After that there will be a setup screen which will let you configure your windows settings.